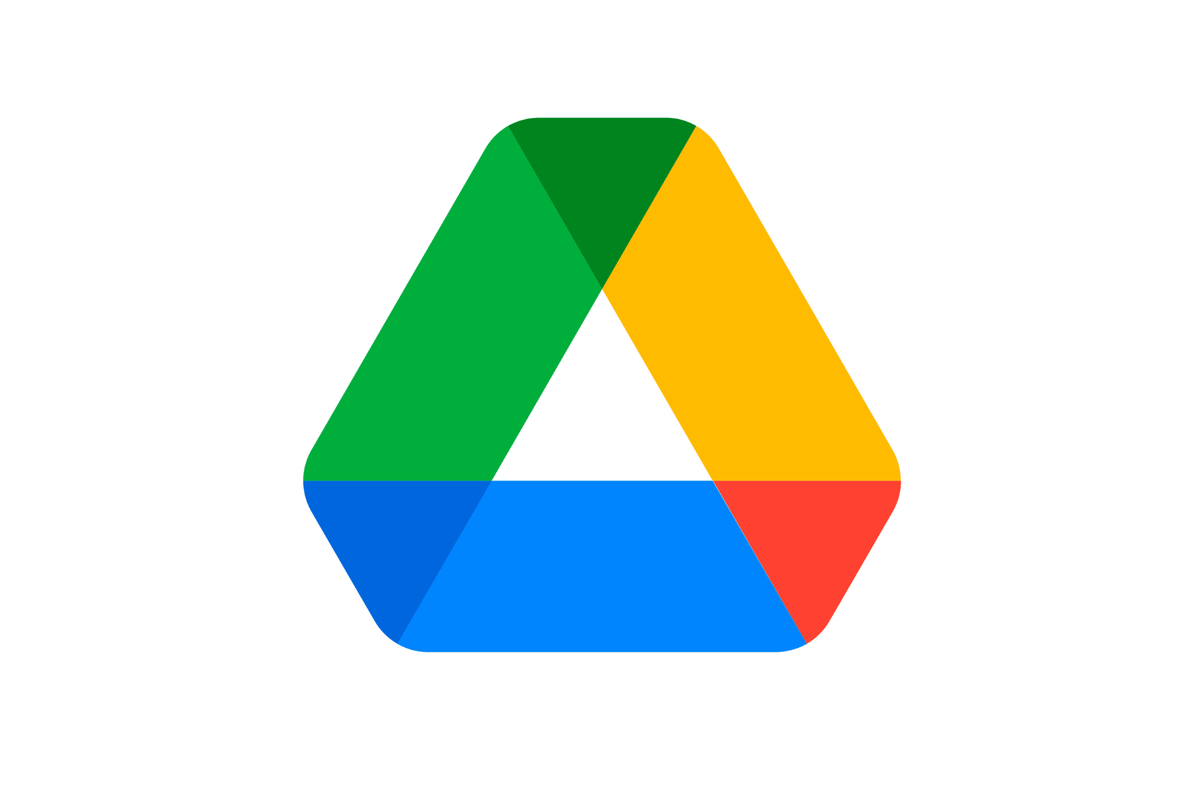
KOMPAS.com – Pengguna kiranya perlu mengetahui beberapa panduan dasar dalam mengelola file pada Google Drive. Salah satu panduan dasar itu seperti cara menyimpan file di Google Drive dari HP.
Cara menyimpan file dari HP ke Google Drive itu bakal berguna untuk membuat data cadangan. Seperti yang cukup umum diketahui, Google Drive tak hanya bisa diakses di komputer atau laptop, tetapi bisa dibuka juga di HP lewat aplikasi.
Baca juga: 2 Cara Mengetahui Jumlah File dalam Folder Google Drive dengan Mudah
Dengan begitu, pengguna bisa menyimpan data-data yang terdapat di HP, termasuk file, ke Google Drive untuk membuat file cadangan. Dengan demikian, saat file di memori HP tak sengaja terhapus atau rusak, pengguna masih punya cadangannya di Google Drive.
Saat sudah disimpan di Google Drive, pengguna nanti bisa memulihkan file tersebut kapan saja. Lantaran berguna, pengguna penting untuk mengetahui cara menyimpan file di Google Drive dari HP.
Lantas, bagaimana cara menyimpan file dari hp ke Google Drive? Jika tertarik untuk mengetahui lebih lanjut, silakan simak penjelasan di bawah ini mengenai cara menyimpan file di Google Drive dari HP.
Cara menyimpan file ke Google Drive dari HP
Cara menyimpan file ke Google Drive dari HP itu pada dasarnya cukup mudah. Pengguna hanya perlu memastikan telah memiliki aplikasi Google Drive di HP. Setelah itu, pengguna tinggal mengunggah file ke aplikasi Google Drive di HP.
Baca juga: Cara Menemukan File Terbesar di Google Drive dengan Cepat dan Mudah
Akan tetapi, cara menyimpan file dari HP ke Google Drive bisa sedikit berbeda antara di HP Android dan iPhone. Adapun penjelasan yang lebih detail soal cara menyimpan file di Google Drive dari HP, baik HP Android maupun iPhone, adalah sebagai berikut.
1. Cara menyimpan file di Google Drive dari HP Android
- Buka aplikasi Google Drive di HP Android dan pastikan telah login akun Google (akun Gmail).
- Setelah itu, klik ikon tambah yang berada di halaman awal aplikasi Google Drive.
- Kemudian, pilih menu “menyimpan”.
- Setelah itu, penyimpanan HP Android bakal terbuka.
- Pilih file file dari HP Android untuk diunggah ke Google Drive.
- Selanjutnya, proses menyimpan file dari HP Android ke Google Drive bakal berjalan.
- Terakhir, tunggu beberapa saat hingga file berhasil terunggah dan tersimpan di Google Drive.
2. Cara menyimpan file di Google Drive dari HP iPhone
- Buka aplikasi Google Drive di iPhone dan pastikan telah login akun Google (akun Gmail).
- Setelah itu, klik ikon tambah yang berada di halaman awal aplikasi Google Drive.
- Kemudian, pilih menu “menyimpan file” dan klik opsi “Photos and Videos”.
- Galeri di iPhone bakal terbuka
- Pilih file dari galeri iPhone untuk diunggah ke Google Drive.
- Selanjutnya, proses menyimpan file dari iPhone ke Google Drive bakal berjalan.
- Terakhir, tunggu beberapa saat hingga file dari iPhone berhasil terunggah dan tersimpan di ruang penyimpanan Google Drive.
Cukup mudah bukan cara menyimpan file dari HP ke Google Drive? Melalui dua cara di atas, pengguna tak perlu bingung ketika hendak membuat file cadangan file dari HP di Google Drive.
Pengguna bisa membuat file cadangan itu dengan menyimpan file dari HP ke Google Drive secara mudah. Demikianlah penjelasan cara menyimpan file di Google Drive dari HP dengan mudah dan praktis.
Baca juga: Cara Mengurutkan File di Google Drive buat Cek Dokumen Berukuran Besar, Mudah
Sebagai informasi tambahan, lama waktu dalam mengunggah file di Google Drive bisa bervariasi bergantung dengan besar ukuran file. Semakin besar file yang diunggah ke Google Drive maka semakin lama pula waktu unggahnya.
Dapatkan update berita teknologi dan gadget pilihan setiap hari. Mari bergabung di Kanal WhatsApp KompasTekno. Caranya klik link https://whatsapp.com/channel/0029VaCVYKk89ine5YSjZh1a. Anda harus install aplikasi WhatsApp terlebih dulu di ponsel.
Simak breaking news dan berita pilihan kami langsung di ponselmu. Pilih saluran andalanmu akses berita Kompas.com WhatsApp Channel : https://www.whatsapp.com/channel/0029VaFPbedBPzjZrk13HO3D. Pastikan kamu sudah install aplikasi WhatsApp ya.
No responses yet